Report Editor
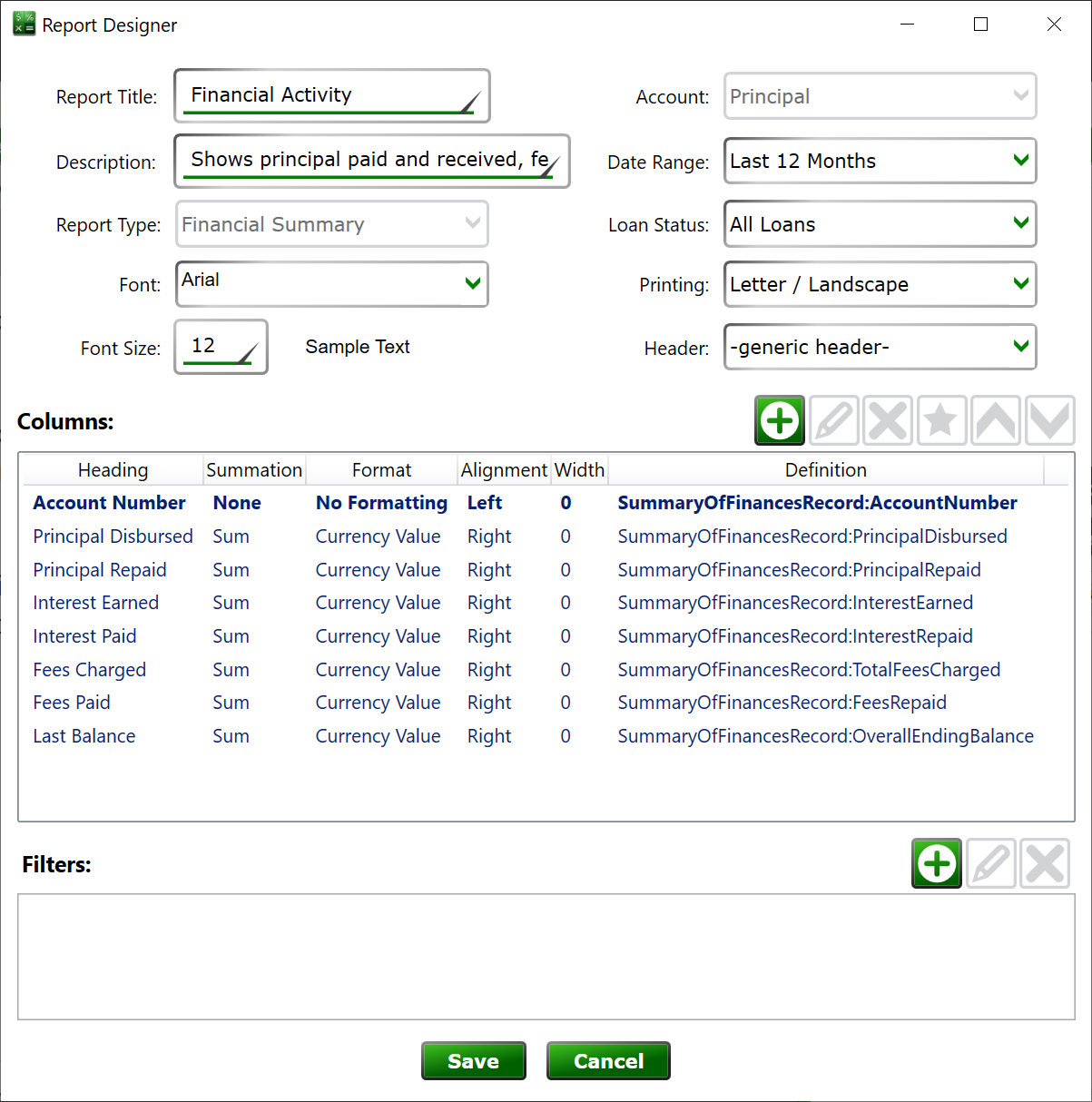
You can get to this window by clicking Reports > Customize to open the Report Manager, and either creating a new report or editing an existing report.
Report Title – This will appear on the Reports menu in the main window, and can be displayed on a report header template.
Description – Tool-tip text when you hover over this item on the report menu. Can also be embedded in report header templates.
Report Type – Moneylender has several “report engines”. Each engine will load a specific set of records in specific ways. The report type chose determines which record values will be available for setting up column values, whether a report will run for a single loan or for multiple loans, and what kind of information is going to be displayed on each row of the report.
Tip: the report type can only be changed when there are no columns on a report.
- Ledger Report – this report will only run for one loan account at a time. You can choose the account from a drop-down at the top left of the Report Viewer window when the report is run, and also choose the default account that will appear the first time the report is run from the Account option on this window. This is the type used by the default “Ledger Transactions” report that comes with Moneylender.
- Payment Report – this report will display all the payments from a single loan. Each payment will have its own row on the report. The Payment Distribution and Payment History reports that come with Moneylender use this report type. Payment distribution includes an extra filter that omits payments marked NSF (returned for non-sufficient funds), it includes totals at the bottom. Because the Payment History report might include bounced checks, it does not include totals.
- Financial Summary – this report runs for multiple loans. Each loan will be listed on its own row. This report type can compile transaction totals and account balances accounts tracked on each loan. This is the report to use to get portfolio-wide or single-lender details about multiple loans. This is the most versatile report type and has the largest number of available record values to use for defining columns.
- Payment Summary – this report type will run for multiple loans, with each payment on each loan getting its own row on the report. It is used by the Reconciliation Report that comes with Moneylender to list all the payments received within a date-range, portfolio-wide.
- Amortization Schedule – this report runs for a single loan at a time. It will produce an amortization for the loan that reflects the scheduled P&I, escrow, and fees that are configured on the loan. Each scheduled payment will have its own row. The default Amortization Schedule report uses this report engine.
Font – this lists the available fonts on your computer, and you can choose which font you want the report to use.
Font Size – Sets the size of the text when creating the report table. If you are printing the report, smaller fonts can allow space for more information.
Account – this option is only available when the Ledger Report type is selected. This will be the default account that is displayed when the report is run. The account can be changed from the Report Viewer, so it is not necessary to create copies of a ledger report specific to a single account.
Date Range – if anything but Custom is selected, the specified date range is pre-filled into the start and end date on the Report Viewer and the report is run automatically. If Custom is chosen, the report will not be run until the Refresh button is clicked. The dates can be modified in the Report Viewer and reports can be re-run as required, so you can run the same report a few times to review the numbers for different slices of time without having to change the report template itself.
Loan Status – Determines which loans will be included on the report. For reports that run for multiple loans, the loans will be checked to see if they meet the criteria of the loan status before their row(s) are added to the report. The Loan Status can be changed in the Report Viewer as desired to run the report on different subsets of loans without the need to create a separate report template.
- All Loans – open and closed loans will be included on this report.
- Open Loans – only loans that are currently open will be included on this report.
- Closed Loans – only loans that are marked as closed will be included on this report.
- Payment Due – includes any loans that have a Next Payment date that is on or before the date the report is run.
- Delinquent (30+) – the report will only include payments with a Next Payment date that is at least 30 days prior to the date when the report is run.
- Active Applications – the report will only list loans that are marked as applications, but not denied applications.
- Denied Applications – the port will list any loans marked as denied applications.
- All Applications – the report will list both active and denied applications.
- Open Loans and Applications - the report will list all open accounts, whether a loan or an application.
- All Loans and Applications – the report will include every record in the portfolio, whether open or closed, application or loan.
Printing – determines the default paper size and orientation that Moneylender will pass to the printer settings window when printing a report.
Header – the header template to include at the top of the report. Header templates come in two varieties, single-loan report headers and multi-loan report headers. The list of available templates will include the type of template that corresponds with the selected Report Type. There is also a “-generic header-” option that displays basic information such as report title and date range. You can modify, copy and create your own report headers from Moneylender’s Template Manager and the Template Designer by choosing one of the "Report Header" options for "Purpose" when creating or editing the report.
Columns
This list shows the columns that will be included with the report. Use the buttons to the right to manage the report’s columns.
![]() New – add a new column to the report. This will open the Column Editor window.
New – add a new column to the report. This will open the Column Editor window.
![]() Edit – change the currently selected column. This will open the Column Editor window.
Edit – change the currently selected column. This will open the Column Editor window.
![]() Delete – remove the currently selected column from the report.
Delete – remove the currently selected column from the report.
![]() Primary – marks the column to use for sorting the rows in the report. The primary column will appear in bold.
Primary – marks the column to use for sorting the rows in the report. The primary column will appear in bold.
![]() Up – move this column to the top of the list (to the left on the rendered report).
Up – move this column to the top of the list (to the left on the rendered report).
![]() Down – move the selected column down in the list (to the right on the rendered report).
Down – move the selected column down in the list (to the right on the rendered report).
Filters
You can add filters to a report to exclude any rows that don’t meet specific criteria. When the report is rendered, the list of rows will be compiled according to the columns defined. Then the filters will be checked against each row. Any row that doesn’t match all filters on a report are removed from the report. Filters can eliminate information that should not be shown, such as filtering NSF payments from the Payment Distribution Report. You may wish to add a filter to a report temporarily, and then remove the filter once you have identified the information you needed.
![]() New – create a new filter for the report. This will open the Filter Editor window.
New – create a new filter for the report. This will open the Filter Editor window.
![]() Edit – change the selected filter. This will open the Filter Editor window.
Edit – change the selected filter. This will open the Filter Editor window.
![]() Delete – remove the selected filter.
Delete – remove the selected filter.
See also:
Report Editor
Report Columns
Report Filters
Record Values Available for Report Columns
