Report Column
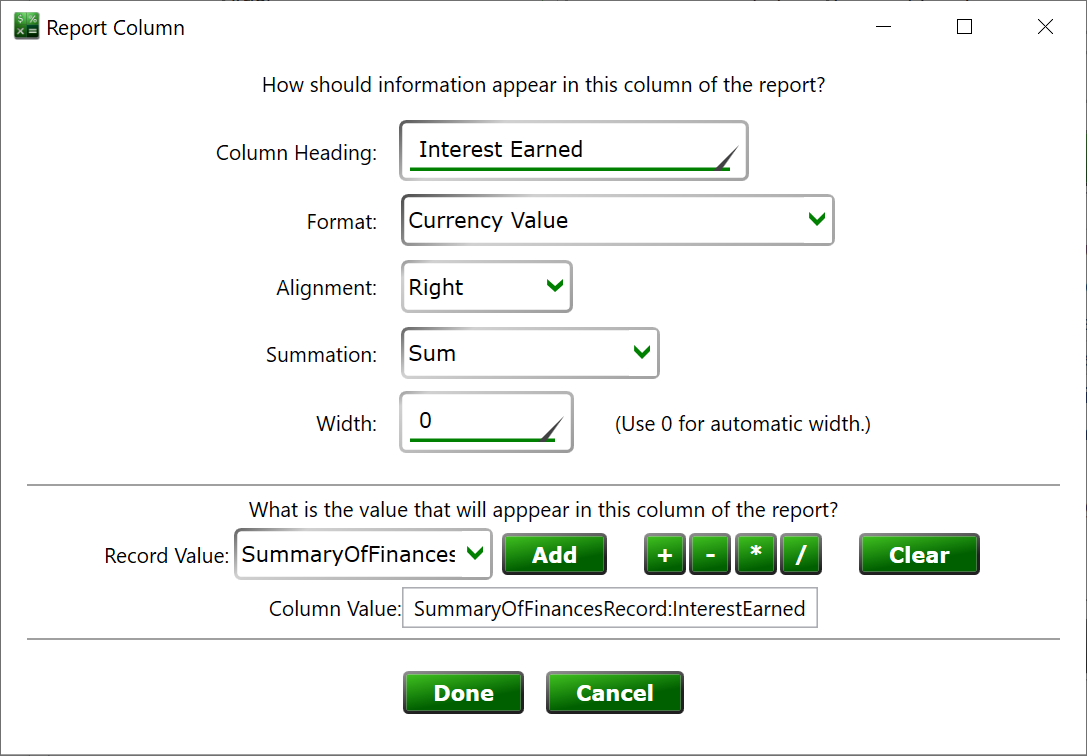
You can find this window from Reports > Customize, creating or editing a report, and then creating or editing a column on that report.
Column Heading – This is the text that appears on the report at the top of the column.
Format – This determines what kind of formatting will be applied to the values that are displayed in the column.
- No Formatting – the values will be displayed without applying any formatting, using the default conversion to a text value.
- Date – the value is displayed using the standard date format set by your computer.
- Date and Time – the value is displayed as a date and includes the time of day, following the local settings on your computer for date and time display.
- Currency Value – the value will be shown using the portfolio’s currency symbol and the decimal places specified in the currency precision setting.
- Interest Rate – the value will be show with the number of decimal places specified by the portfolio’s rate precision setting.
- Integer Number – the value will be shown as a whole number. If the value is not already a whole number it is rounded to the nearest whole number. If the value cannot be converted to a whole number, 0 is displayed.
- Clean Currency Value – numbers are listed with the number of decimal places indicated in the portfolio settings’ currency precision, and the first row and summation row will also include the portfolio’s currency symbol.
Alignment – How to align the value in within the report table’s cell. Commonly, numbers are aligned to the right so their digits line up.
Summation – What should be shown in the summation row for this column. If any column has a value other than None for the summation setting, the report will have an extra row added to the bottom which contains the values specified by the summation setting on each column. If all columns have None for summation, this extra row is omitted.
- None – the summation row will not have a value for this column.
- Text – enter anything you like in the Text box that appears to the right. This text will be shown, as-is in the summation row. An example would be setting the summation for a value that shows the loans’ account numbers as “Total” to indicate the final row has the sums of other columns.
- Sum – all the values of the column will be added and their sum will be displayed in the summation row. The sum value uses the same format specified in the format option.
Width – enter a number for the width in points for the column. Any columns with a width of zero will share the available space equally. If the report is meant to be printed, you may wish to set the widths of the columns specifically so the report will fit on the printed page in an easy-to-interpret layout.
Defining a Column Value
Each report type has a set of record values that it can supply to the report engine. You can use these record values to define the value you wish to appear in the column. Commonly, a single record value is all that’s needed to set up a column value. If you wanted to know how much of the amount due was just principal, interest and fees to the exclusion of any escrow that was due, you might set up a column value like “SummaryOfFinances:AmountDue – SummaryOfFinances:EscrowDue” to subtract out the escrow due from the total amount due.
Record Value – Select the record value you wish to insert into the column value definition. The available record values will differ depending on the report type chosen. Record Values Available for Report Columns.
Add – once you have chosen the desired record value, click add to append it to the column value definition.
Math Buttons (plus minus multiply divide) – click one of these buttons to append the corresponding mathematical operation to the column value.
Clear – click this to reset the column value to blank so you can create a new column value definition.
Column Value – this shows the current definition of the column value.
Done – save the column as it appears on this window to the report and close the Report Column window.
Cancel – abandon the column as it appears in this window and close the window. You can also click the X in the corner of the window to accomplish the same thing.
