Template Designer
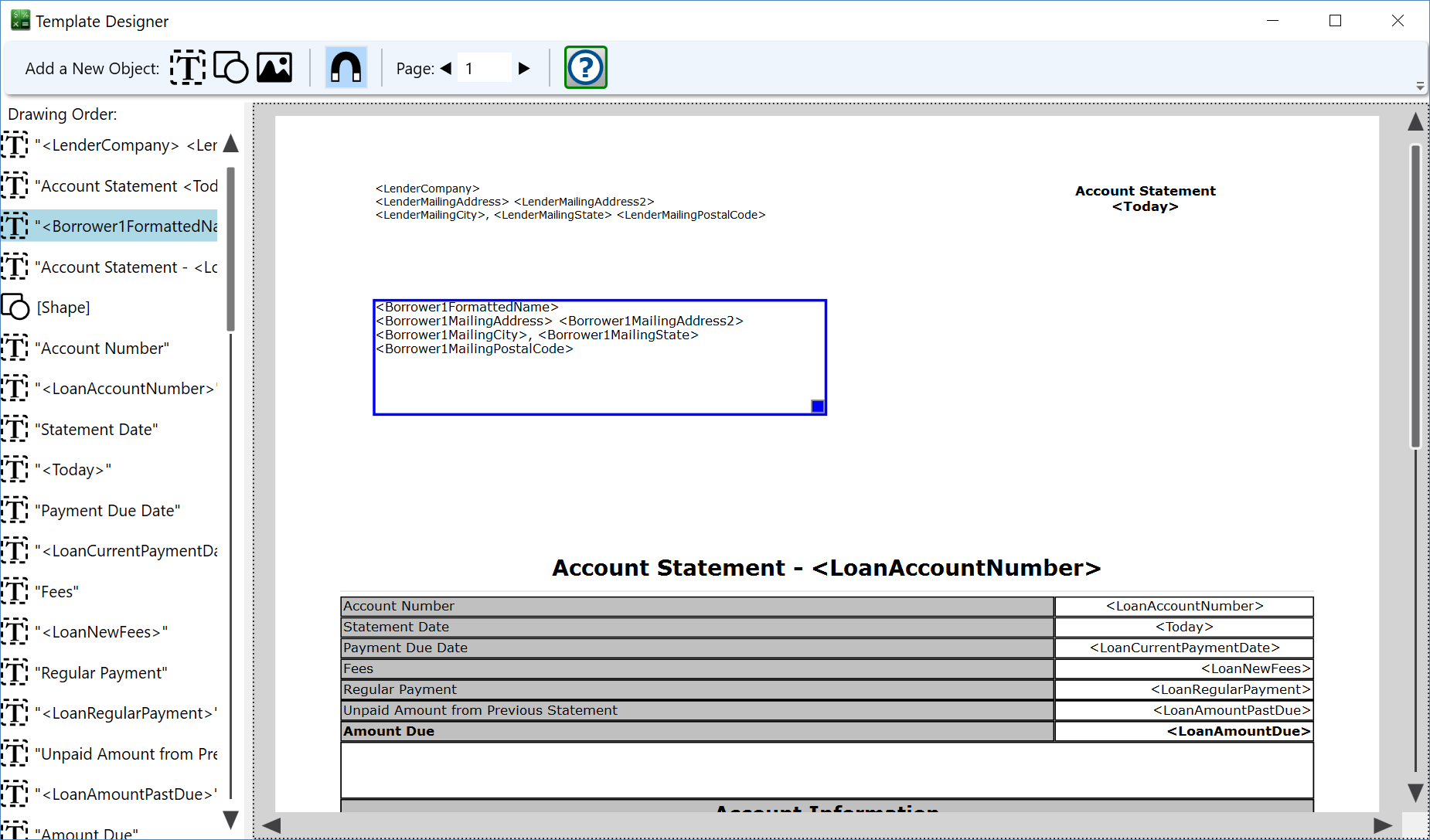
The template designer allows you to lay out the elements of a statement.
Across the top of this window is the toolbar with buttons. Along the left side is the drawing order list. The rest of the window is the template preview.
The first three buttons on the toolbar allow you to add text, shapes or images on the template. Click a button once to enable it, then click with the left mouse button and drag a box on the template page to place the selected object. Release the left mouse button to create the object, and a dialog will open where you can set the properties of the object - enter the text, choose the image or shape, etc.
Left-Click on any object on the template preview or drawing order to select it.
Right-Click on any object on the template preview or drawing order to edit its properties.
When an object is selected, left-click and drag in the template preview to reposition the object on the printed page.
Click and drag the blue box in the corner of the selected object to adjust its size.
Left-Click and drag an item in the drawing order list to change its position in the drawing order.
Hold Ctrl on your keyboard while selecting to select multiple objects. Continue holding control while dragging to reposition multiple objects together.
Press the Delete key with an object selected to delete it from the template.
The Magnet button on the toolbar can be toggled on and off. When on, objects will snap to the edges of other objects on the template.
Multiple Pages: Use the arrows or enter a number to change the page being edited. Templates can have an unlimited number of pages.
All edits to position and size are immediately saved, so you can close this window at any time and your changes will be saved.
