Template Size
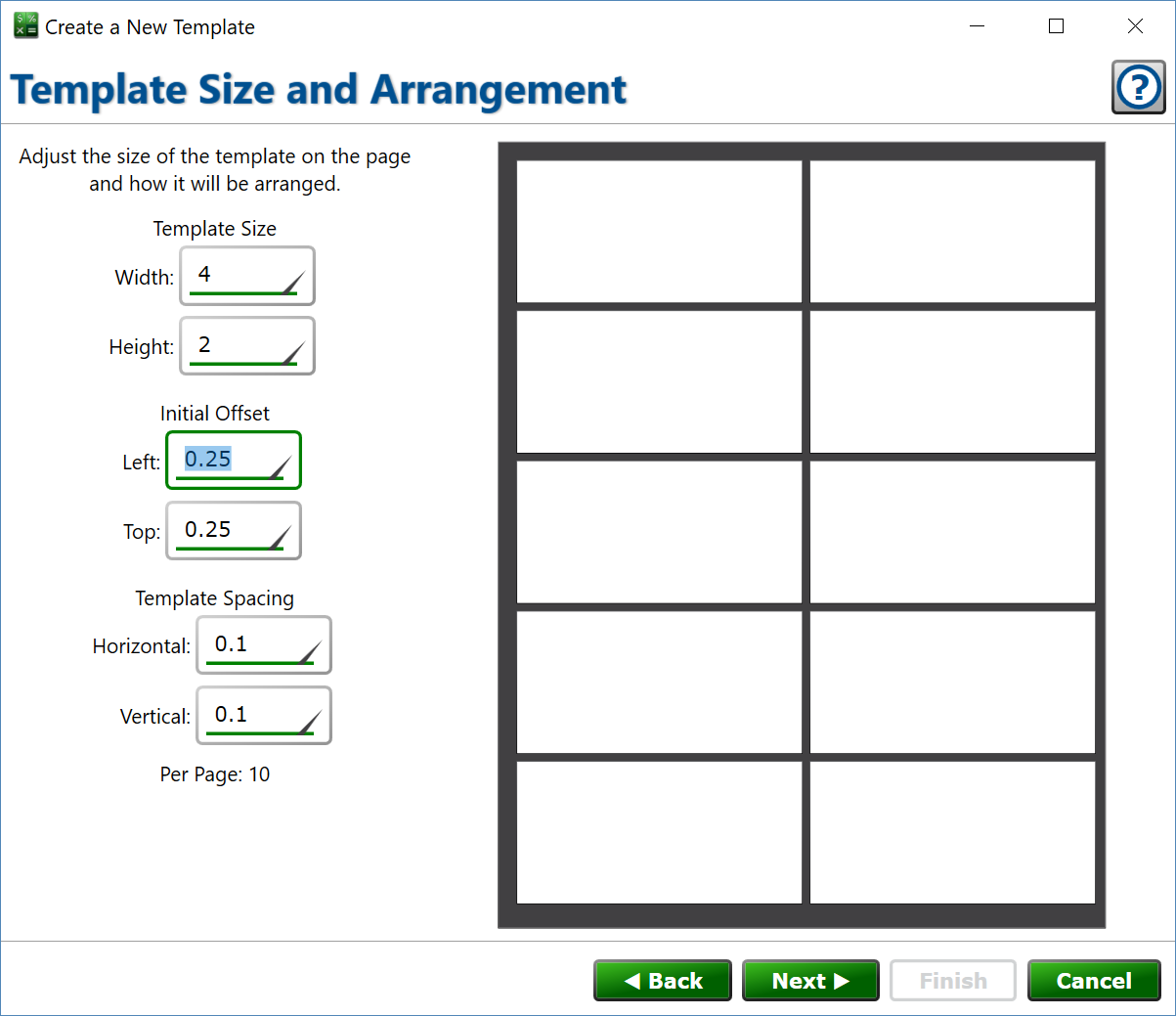
You can get here by clicking from the Template Name / Purpose window.
You specified a paper size in the previous step. Now you can specify the size of the template itself. Moneylender will fit as many templates on a page as possible given the size, offset, and spacing.
Template Size – how big is the actual template. Often it is the same size as the paper, with no margins to let you control the layout of the entire page in the Template Designer. It may be smaller in the case of labels or payment vouchers, where you may want to print several iterations of a template on the same page.
Width – the width of the template itself in the same measurement units chosen on the previous window (inches or millimeters).
Height – the height of the template in the units from the previous screen.
Initial Offset – the left and top offsets for the first template on the page.
Left – how much space from the left edge of the paper to the first template.
Top – how much space from the top edge of the paper to the top of the template.
Template Spacing – how much space in between each instance of the template.
Horizontal – the space between templates to the left or right.
Vertical – space above/below the template between templates.
Per Page – shows the number of templates that will fit on each sheet. A preview of the layout is shown to the right.
Click to go to the Template Name / Purpose window.
Click to go to the Template Email settings.
